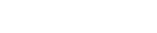What is NPM and Why Use It on cPanel?
NPM is the default package manager for Node.js. It helps install, update, and manage dependencies for JavaScript applications.
Benefits of Running NPM on cPanel
✔ Automates dependency management for Node.js apps. ✔ Simplifies project deployment. ✔ Enables the use of build tools and scripts. ✔ Works with popular JavaScript frameworks like React, Angular, and Vue.js.
Step 1: Check If Your Hosting Supports Node.js
Not all cPanel hosting providers offer Node.js support. To check:
- Log in to your cPanel.
- Look for Setup Node.js App under the Software or Advanced section.
- If the option is available, proceed to Option A (Using Setup Node.js App).
- If unavailable, confirm with your hosting provider whether SSH access is available. If so, proceed to Option B (Using SSH/Terminal).
Option A: Using the “Setup Node.js App” Feature
This is the easiest method for running NPM on cPanel if your hosting provider supports it.
Step 1: Log in to cPanel
- Open your web browser.
- Visit
https://yourdomain.com/cpanel. - Enter your username and password, then click Log in.
Step 2: Find the Setup Node.js App Feature
- In the cPanel dashboard, scroll down to the Software or Advanced section.
- Click on Setup Node.js App.
Step 3: Create a New Node.js Application
- Click Create Application.
- Choose your preferred Node.js version.
- Specify the application root path (e.g.,
~/my_node_app). - (Optional) Set app.js or server.js as the startup file.
Step 4: Install Dependencies Using NPM
- Some cPanel setups provide a command field in the interface.
- Type the following command to install dependencies:
npm install - Click Run App or Restart to launch your Node.js application.
Option B: Using SSH/Terminal to Run NPM
If your hosting provider does not support Setup Node.js App, you can use SSH access.
Step 1: Enable SSH Access
- Log in to cPanel.
- Look for Terminal in the Advanced section.
- If Terminal is not available, contact your hosting provider to enable SSH access.
Step 2: Open the Terminal or Connect via SSH
- If cPanel Terminal is enabled, click on Terminal.
- If using an external SSH client (e.g., PuTTY or Terminal on macOS/Linux), run:
ssh your_cpanel_username@yourdomain.comEnter your password when prompted.
Step 3: Navigate to Your Project Directory
cd ~/public_html/my_node_appReplace my_node_app with the correct directory name.
Step 4: Install Dependencies with NPM
Run the following command to install the dependencies from your package.json file:
npm installStep 5: Run NPM Scripts
If your application has build or startup scripts, you can execute them using:
npm run build # Runs the build process (if defined in package.json)
npm run start # Starts the applicationStep 6: Keep the Application Running (Optional)
To keep your app running in the background, use pm2 (if supported by your host):
npm install -g pm2
pm2 start app.jsThis ensures your Node.js app remains running even after you log out.
Note: Some shared hosting plans restrict long-running background processes, so check with your provider.
Uploading Your Project Files to cPanel
Once your application is set up, upload the project files to the correct directory using:
- File Manager in cPanel.
- An FTP client (FileZilla, Cyberduck, etc.).
- Directly cloning from GitHub (if Git is available on your hosting).
Make sure to include package.json in the uploaded files so NPM can fetch dependencies correctly.
Verifying NPM is Running
To confirm that NPM is working correctly:
- Run
npm -vin the Terminal to check the installed version. - Use
node -vto ensure Node.js is installed and working. - Visit your application’s URL in a browser to see if it loads correctly.
- Use
pm2 list(if using pm2) to check if your app is running.
Common Issues & Troubleshooting
1. Command Not Found: npm or node
- Ensure that Node.js is installed.
- Try running
which npmto locate the NPM installation. - If using a virtual environment, activate it before running commands.
2. Permission Errors When Running npm install
- Try running
npm install --unsafe-perm. - Ensure you have the correct file permissions.
3. Application Not Running After Logging Out
- Use
pm2 start app.jsto keep it running. - If pm2 is not available, consider using
nohup node app.js &.
4. Hosting Provider Restrictions
- Some shared hosting plans limit background processes.
- Upgrade to a VPS or Dedicated Hosting for full Node.js support.
Conclusion
Running NPM on cPanel allows you to manage and deploy Node.js applications seamlessly. Whether using Setup Node.js App or SSH/Terminal, you can install dependencies, run scripts, and keep your application live.
Key Takeaways:
✔ Use Setup Node.js App if your hosting provider supports it. ✔ If not available, use SSH/Terminal to install dependencies and run applications. ✔ Upload project files via File Manager or FTP. ✔ Keep applications running with pm2 (if supported by your host). ✔ Always check with your hosting provider for Node.js limitations.
By following this guide, you can effectively run NPM on your cPanel server and deploy robust JavaScript applications!