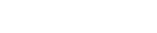Introduction
OpenVPN is a widely used open-source VPN solution that provides secure and encrypted connections over the internet. Setting up OpenVPN on an Ubuntu-based Linux server can help you create a private and secure network for remote access.
This guide will walk you through an automated installation process using a trusted script, making the setup quick and hassle-free. We’ll also cover security considerations, firewall settings, and managing OpenVPN after installation.
Step 1: Update Your System
Before installing OpenVPN, ensure your system is up-to-date by running the following command:
sudo apt update && sudo apt upgrade -yThis updates package lists and installs the latest security patches.
Step 2: Download the OpenVPN Installation Script
We’ll use a well-maintained script that automates most of the OpenVPN setup. Download the script with:
wget https://git.io/vpn -O openvpn-install.shThis script is developed and maintained by Nyr on GitHub, a reputable source for OpenVPN setup automation.
Step 3: Make the Script Executable
Before running the script, you need to give it execution permission:
chmod +x openvpn-install.shThis ensures the script can be run as a program.
Step 4: Run the Installation Script
Now, execute the script with:
sudo ./openvpn-install.shStep 5: Follow the Prompts
The script will guide you through the setup process with a series of prompts:
1. IP Address Detection
- The script will detect your server’s public IP.
- Press Enter to accept it or enter a different IP if needed.
2. Protocol Selection
- Choose between UDP (recommended) or TCP.
- Type
1for UDP and press Enter.
3. Port Number
- Enter the OpenVPN port (default is
1194). - Press Enter to accept the default or specify a custom port.
4. DNS Provider
- Select a DNS provider for VPN clients (e.g., Google, Cloudflare, OpenDNS).
- Enter the corresponding number and press Enter.
5. Client Name
- Enter a name for the first VPN client (e.g.,
client1). - This generates a configuration file for the client.
6. Confirm Installation
- Press any key to start the installation.
Step 6: Installation Complete
Once the script completes:
- OpenVPN Server is fully installed and running.
- A client configuration file (e.g.,
client1.ovpn) is generated in your home directory.
Step 7: Transfer the Client Configuration File
To connect a client to your OpenVPN server, transfer the .ovpn file to the desired device securely:
Using SCP (Secure Copy Protocol):
scp ~/client1.ovpn your_username@client_ip:/path/to/destinationUsing SFTP:
sftp your_username@client_ip
put ~/client1.ovpnYou can also use a USB drive or email to transfer the file securely.
Step 8: Connect to the VPN from a Client Device
1. Install OpenVPN Client
- Windows: Download and install the OpenVPN Client.
- macOS: Use Tunnelblick or OpenVPN Connect.
- Linux: Install OpenVPN using:
sudo apt install openvpn -y2. Import the Configuration File
- Open the OpenVPN client application.
- Import the
client1.ovpnfile.
3. Connect to the VPN
- Use the OpenVPN client to connect using the imported profile.
Managing OpenVPN After Installation
If you need to manage OpenVPN, simply re-run the installation script:
sudo ./openvpn-install.shThis allows you to:
- Add new VPN clients (generate additional
.ovpnfiles). - Revoke client access (disable a specific VPN user).
- Uninstall OpenVPN (remove OpenVPN from the server).
Security Considerations
1. Review the Installation Script
Before running any external script, it’s good practice to inspect it for security risks. Open the script with:
nano openvpn-install.sh2. Keep Your System Updated
Regularly update your system to patch vulnerabilities:
sudo apt update && sudo apt upgrade -y3. Configure Firewall Settings
Ensure the OpenVPN port (default: 1194) is open in your UFW firewall:
sudo ufw allow 1194/udpIf using iptables, allow VPN traffic:
iptables -A INPUT -p udp --dport 1194 -j ACCEPT
iptables-save > /etc/iptables.rulesAdditional Resources
- OpenVPN Installation Script Repository: GitHub – Nyr/openvpn-install
- OpenVPN Community Documentation: OpenVPN Wiki
- Ubuntu Firewall Guide: Ubuntu UFW Documentation
Conclusion
By following this guide, you have successfully installed OpenVPN on an Ubuntu server using an automated script. This method simplifies the setup process and allows you to quickly establish a secure VPN connection.
By maintaining regular security updates, properly managing firewall settings, and following best practices, you can ensure a safe and reliable VPN environment.
If you encounter any issues, consult the OpenVPN community documentation or seek assistance from experienced system administrators.