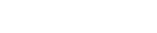Introduction
Monitoring system performance is essential for ensuring the stability and efficiency of a Linux server. htop is a powerful interactive process viewer and system monitor for Linux, offering an enhanced alternative to the traditional top command.
In this guide, you will learn how to install and use htop on YUM-based Linux distributions like CentOS, AlmaLinux, CloudLinux, and RHEL. We will also explore its key features, commands, and best practices for system monitoring.
Why Use htop Instead of top?
While the top command is commonly used for monitoring processes, htop offers several advantages:
✅ User-Friendly Interface – Provides a color-coded, graphical representation of CPU and memory usage. ✅ Scrolling Support – Unlike top, htop allows users to scroll horizontally and vertically. ✅ Process Tree View – Displays parent-child process relationships. ✅ Easy Process Management – Allows killing or renicing processes directly from the interface. ✅ Sort Processes Quickly – Supports sorting by CPU, memory, user, or process ID (PID).
Step 1: Install htop on YUM-Based Systems
Check if htop is Available in the Repository
Most CentOS, AlmaLinux, and RHEL systems have htop in their default repositories. To check, run:
yum list available | grep htopIf htop is listed, proceed with the installation.
Install htop
To install htop, use the following command:
sudo yum install htop -yThis command will:
- Download and install the latest version of
htop. - Automatically resolve and install any required dependencies.
After installation, verify that htop is successfully installed:
htop --versionStep 2: Launch htop
Once installed, start htop by running:
htopThis will launch an interactive interface displaying real-time system metrics.
Understanding the htop Interface
When you open htop, you will see a dashboard similar to this:
CPU[||| 12.3%] Mem[|||| 45.6%] Swap[ 0.0%]
PID USER PRI NI VIRT RES SHR S CPU% MEM% TIME+ Command
1234 root 20 0 400M 50M 5M S 0.5 1.2 00:00:01 nginxKey Features of htop
🔹 CPU & Memory Usage – Graphical bars showing real-time CPU and memory consumption. 🔹 Process List – Displays a detailed list of active processes, including:
- PID (Process ID)
- User (Who owns the process)
- CPU & Memory Usage
- Process Status (
Sfor sleeping,Rfor running, etc.) - Uptime (How long the process has been running) 🔹 Sorting & Filtering – Easily sort and filter processes by different criteria. 🔹 Tree View – Shows parent-child relationships between processes. 🔹 Search Feature – Locate a specific process quickly.
Common htop Commands
| Key | Function |
|---|---|
Arrow Keys |
Navigate through processes |
F6 |
Sort processes (CPU, Memory, User, etc.) |
F9 |
Kill a selected process |
F10 |
Exit htop |
q |
Quit htop |
F5 |
Switch to tree view |
F3 |
Search for a process |
F4 |
Filter processes |
F2 |
Open setup/configuration menu |
F7 |
Decrease priority (renice) |
F8 |
Increase priority (renice) |
Step 3: Sorting and Filtering Processes in htop
To sort processes, press F6 and choose from:
- CPU Usage (Shows high CPU-consuming processes at the top)
- Memory Usage
- Process ID (PID)
- User (Owner of the process)
To search for a process, press F3, type the process name, and press ENTER.
To filter processes, press F4, enter a keyword, and filter processes accordingly.
Step 4: Managing Processes in htop
Kill a Process
To terminate a process directly from htop:
- Use arrow keys to select the process.
- Press
F9to bring up the kill menu. - Choose a signal number (e.g.,
15for a graceful stop,9for force kill). - Press ENTER to confirm.
Change Process Priority (Renice a Process)
To increase or decrease process priority:
- Press
F7to lower the priority (increase niceness). - Press
F8to raise the priority (reduce niceness).
This is useful when prioritizing important tasks over background processes.
Step 5: Exiting htop
To exit htop, press:
F10orqto quit.- Alternatively, close the terminal window.
Uninstalling htop (If Needed)
If you no longer need htop, remove it with:
sudo yum remove htop -yThis will free up system resources by uninstalling htop and related dependencies.
Conclusion
The htop command is an indispensable tool for monitoring and managing system performance interactively. Whether you are a system administrator, developer, or Linux enthusiast, htop offers real-time insights into system resource usage and process management.
By following this guide, you have learned how to: ✔️ Install htop on YUM-based Linux systems. ✔️ Launch and navigate the htop interface. ✔️ Sort, filter, and manage processes efficiently. ✔️ Kill or adjust process priority when needed. ✔️ Uninstall htop if no longer required.
For advanced system monitoring, consider exploring htop customization options in the setup menu (F2) or integrating it with system monitoring scripts.
🚀 Start using htop today to optimize your Linux system’s performance!