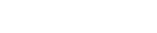Introduction
If you’re unable to see your website on your computer while others can access it, there’s a good chance the issue is related to DNS (Domain Name System) caching, ISP (Internet Service Provider) restrictions, or local network settings. This guide will help you diagnose and resolve the issue so you can get back online quickly.
Common Reasons You Can’t Access Your Website
There are several possible causes for this issue:
- DNS Cache Issues: Your computer may be storing outdated or incorrect DNS records.
- ISP DNS Issues: Your ISP may be experiencing DNS resolution problems.
- Browser Cache: Your web browser might still be storing an old version of your site.
- Propagation Delay: If you recently changed your nameservers or moved your hosting, it may take time for DNS changes to fully propagate.
- Firewall or Security Software: Your computer’s firewall or security settings may be blocking access.
Let’s go through solutions step by step.
How to Fix DNS Issues
If your ISP’s DNS servers are slow or have outdated records, flushing your DNS cache can help. Here’s how to do it on different operating systems.
Flush DNS Cache in Windows
Windows caches DNS lookups to speed up browsing, but sometimes bad DNS entries get stored. Flushing the DNS cache can force your computer to request fresh DNS records.
Steps to Flush DNS in Windows:
- Open the Command Prompt as an administrator (search for
cmd, right-click, and select Run as Administrator). - Type the following command and press Enter:
ipconfig /flushdns - You should see a confirmation message:
Windows IP Configuration Successfully flushed the DNS Resolver Cache. - Restart your computer and check if the website is accessible.
How to View Cached DNS Entries
If you want to see your current DNS cache, use:
ipconfig /displaydnsHow to Disable DNS Caching in Windows (Temporary Fix)
If you frequently experience DNS issues, you can temporarily disable DNS caching using:
net stop dnscacheThis disables caching until the next reboot.
How to Permanently Disable DNS Caching
If needed, you can permanently disable DNS caching using the Services tool:
- Press Win + R, type
services.msc, and hit Enter. - Locate DNS Client.
- Right-click and choose Properties.
- Set Startup Type to Disabled.
- Click OK and restart your system.
Flush DNS Cache on MacOS
MacOS also caches DNS records. You can flush the cache by following these steps:
MacOS Monterey, Big Sur, Catalina, and Later Versions
- Open Terminal (search for Terminal in Spotlight Search).
- Type the following command and hit Enter:
sudo dscacheutil -flushcache; sudo killall -HUP mDNSResponder - Enter your Mac password when prompted.
- Restart your computer and check your website again.
MacOS High Sierra and Older Versions
For older versions, use:
sudo killall -HUP mDNSResponderFlush DNS Cache in Linux
Linux-based systems usually do not cache DNS records by default. However, if you are using nscd (Name Service Caching Daemon), follow these steps:
Restart nscd Service
- Open Terminal.
- Type:
sudo systemctl restart nscd - If you’re using systemd-resolved, restart it with:
sudo systemctl restart systemd-resolved
For Ubuntu users, you can also flush the cache with:
sudo resolvectl flush-cachesChange DNS Servers to Google or Cloudflare
If flushing the DNS cache doesn’t work, your ISP’s DNS servers may be slow or outdated. Switching to public DNS servers like Google DNS or Cloudflare DNS can improve connectivity.
How to Change DNS on Windows
- Open Control Panel → Network and Sharing Center.
- Click Change adapter settings.
- Right-click your active network connection and select Properties.
- Select Internet Protocol Version 4 (TCP/IPv4) and click Properties.
- Choose Use the following DNS server addresses and enter:
- Google DNS:
8.8.8.8and8.8.4.4 - Cloudflare DNS:
1.1.1.1and1.0.0.1
- Click OK, restart your browser, and check your website.
Other Troubleshooting Steps
1. Check if Your Website Works on Other Devices
Try opening your website on a different device (e.g., phone or another computer) using the same network. If it works, the issue may be specific to your computer.
2. Try Using a VPN
Sometimes, ISPs block access to certain websites. Use a VPN to check if your website loads from a different location.
3. Clear Browser Cache
If your browser is caching an outdated version of your site, clear the cache:
- In Chrome: Press Ctrl + Shift + Delete, select Cached images and files, and click Clear data.
- In Firefox: Go to Options > Privacy & Security > Clear Data.
4. Test with Different Browsers
Try opening your website in another browser (Chrome, Edge, Firefox, Safari) to rule out browser-related issues.
5. Check Firewall and Security Software
- Some security tools block access to specific sites. Temporarily disable firewalls or antivirus software to test.
Conclusion
If your website is not loading on your computer, DNS cache issues, ISP problems, or local network restrictions could be the cause. By following the troubleshooting steps above, you can quickly diagnose and fix the issue. If the problem persists, consider contacting your hosting provider, Bytesis Support, for further assistance.
Need More Help?
- Visit Bytesis support for expert help.
- Use an online DNS checker to verify changes.
- Switch to Google DNS or Cloudflare DNS for a faster browsing experience.
By applying these fixes, you can regain access to your website and enjoy a smooth browsing experience!