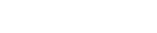Introduction
WordPress is the most popular open-source Content Management System (CMS) used by millions of websites worldwide. Whether you’re starting a blog, business site, or e-commerce store, installing WordPress is the first step to building your website.
With cPanel’s Softaculous app installer, you can install WordPress in just a few clicks—no technical expertise required! In this guide, we’ll walk you through the easiest way to install WordPress using the one-click Softaculous installer.
Why Use Softaculous for WordPress Installation?
1. Quick and Easy Setup
Softaculous automates the installation process, saving time and effort.
2. No Technical Knowledge Required
Even beginners can install WordPress without dealing with databases or server configurations.
3. Automatic Updates and Backups
Softaculous allows you to schedule automatic updates and backups for security and reliability.
4. Pre-Configured Installations
You can customize your WordPress installation by choosing themes, plugins, and settings during the setup process.
Step-by-Step Guide to Installing WordPress with Softaculous
Step 1: Log Into Your cPanel
- Open your web browser and go to your cPanel login URL.
- Enter your username and password, then click Log in.
Step 2: Open Softaculous Installer
- In cPanel, locate the Softaculous Apps Installer under the “Software” section.
- Type WordPress in the search bar and click on the WordPress icon.
- Click the Install Now button to begin.
Step 3: Choose Installation Settings
- Select Protocol: Choose either
http://orhttps://.
- If your site has an SSL certificate, select
https://. - If not, use
http://(though it’s recommended to install an SSL certificate for security).
- Choose Domain/Subdomain:
- Select the domain where you want to install WordPress.
- If you want to install WordPress on a subdomain (e.g.,
blog.yourdomain.com), select the subdomain from the list.
- Set Installation Directory:
- Keep the “In Directory” field blank (remove
wpif it appears by default). This ensures that WordPress is installed at the root of your domain (yourdomain.com) instead ofyourdomain.com/wp.
Step 4: Configure Site Information
- Site Name: Enter the name of your website (e.g., “My Blog”).
- Site Description: Add a short description of your site.
- Admin Username: Choose a secure username (avoid “admin” for security reasons).
- Admin Password: Set a strong password.
- Admin Email: Enter a valid email address for password recovery and notifications.
Step 5: Advanced Options (Optional)
- Enable automatic backups.
- Set the database name and table prefix (leave default settings if unsure).
- Choose the default language for your WordPress installation.
Step 6: Install WordPress
- Scroll to the bottom and click the Install button.
- Softaculous will begin the installation process, which takes a few minutes.
- Once completed, you will see a success message with your WordPress Admin Login URL.
Admin Login URL:
yourdomain.com/wp-admin
How to Access Your WordPress Admin Panel
After installation, you can log into your WordPress dashboard to start customizing your site.
- Open your browser and visit:
http://yourdomain.com/wp-admin - Enter the admin username and password you created during installation.
- Click Log In to access your WordPress dashboard.
Troubleshooting Common Issues
1. Can’t Access WordPress Admin Panel?
- Clear your browser cache.
- Check if your domain is properly pointed to the hosting server.
- Ensure that WordPress is installed at the correct URL.
2. Installation Taking Too Long?
- Refresh the Softaculous page and try again.
- Check if your hosting provider has Softaculous enabled.
3. Missing SSL Certificate for HTTPS?
- If you chose
https://but see a security warning, install an SSL certificate in cPanel under SSL/TLS Status.
Conclusion
Installing WordPress using Softaculous in cPanel is the fastest and easiest way to get your website up and running. With just a few clicks, you can have a fully functional WordPress site ready for customization.
Now that WordPress is installed, you can start adding themes, plugins, and content to build your website! If this guide helped you, feel free to share it with others who might need assistance.