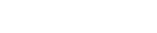Introduction
Apache is one of the most widely used web servers globally, known for its reliability, security, and flexibility. Whether you’re hosting a simple static website or a dynamic web application, Apache provides a robust foundation for serving web content efficiently.
This guide will walk you through the Apache installation process on different Linux distributions, including Ubuntu, Debian, CentOS, RHEL, and AlmaLinux. We will also cover firewall settings, testing Apache, managing the service, configuration files, and troubleshooting.
Installing Apache on Ubuntu/Debian-Based Systems
Ubuntu and Debian-based Linux distributions use the APT package manager to install Apache. Follow these steps to get Apache up and running:
Step 1: Update Your System
Before installing any software, it’s always a good idea to update the package repository.
sudo apt update && sudo apt upgrade -y
Step 2: Install Apache
Now, install Apache using the APT package manager:
sudo apt install apache2 -y
Step 3: Adjust Firewall Settings
If you have UFW (Uncomplicated Firewall) enabled, allow traffic on port 80 (HTTP) and port 443 (HTTPS) to ensure that your web server is accessible.
sudo ufw allow ‘Apache’
Check the firewall status to verify the rule is applied:
sudo ufw status
Step 4: Verify Apache Installation
To ensure that Apache is running correctly, use the following command:
sudo systemctl status apache2
You should see output confirming that Apache is active (running).
Step 5: Test Apache Installation
To confirm that Apache is serving web pages, open your web browser and navigate to:
http://your_server_ip/
You should see the default Apache welcome page, indicating that the installation was successful.
Installing Apache on CentOS/RHEL/AlmaLinux-Based Systems
Red Hat-based Linux distributions use the YUM or DNF package manager to install Apache.
Step 1: Update Your System
Before installing Apache, update your package list to ensure you’re installing the latest version.
# For CentOS 7
sudo yum update -y
# For CentOS 8 and newer (RHEL, AlmaLinux)
sudo dnf update -y
Step 2: Install Apache
Now, install Apache using the appropriate package manager:
# For CentOS 7
sudo yum install httpd -y
# For CentOS 8 and newer
sudo dnf install httpd -y
Step 3: Start and Enable Apache
After installation, start the Apache service and enable it to launch on system boot:
sudo systemctl start httpd
sudo systemctl enable httpdStep 4: Adjust Firewall Settings
If your server is using firewalld, allow HTTP and HTTPS traffic:
sudo firewall-cmd –permanent –add-service=http
sudo firewall-cmd –permanent –add-service=https
sudo firewall-cmd –reload
Step 5: Verify Apache Installation
To check whether Apache is running successfully, use the following command:
sudo systemctl status httpd
You should see output confirming that Apache is active (running).
Step 6: Test Apache Installation
Open a web browser and navigate to your server’s IP address:
http://your_server_ip/
If you see the default Apache test page, the installation was successful.
Common Apache Management Commands
Once installed, you may need to manage Apache. Here are some useful commands:
Ubuntu/Debian Commands:
# Start Apache
sudo systemctl start apache2
# Stop Apache
sudo systemctl stop apache2
# Restart Apache
sudo systemctl restart apache2
# Reload Apache Configuration Without Restarting
sudo systemctl reload apache2
# Enable Apache to Start on Boot
sudo systemctl enable apache2
# Disable Apache from Starting on Boot
sudo systemctl disable apache2
CentOS/RHEL/AlmaLinux Commands:
# Start Apache
sudo systemctl start httpd
# Stop Apache
sudo systemctl stop httpd
# Restart Apache
sudo systemctl restart httpd
# Reload Apache Configuration Without Restarting
sudo systemctl reload httpd
# Enable Apache to Start on Boot
sudo systemctl enable httpd
# Disable Apache from Starting on Boot
sudo systemctl disable httpd
Apache Configuration Files and Document Root
Apache serves files from a specific directory called the Document Root. You can place your website files in this directory.
Ubuntu/Debian File Locations:
- Document Root:
/var/www/html - Main Configuration File:
/etc/apache2/apache2.conf - Virtual Hosts Configuration:
/etc/apache2/sites-available/
CentOS/RHEL/AlmaLinux File Locations:
- Document Root:
/var/www/html - Main Configuration File:
/etc/httpd/conf/httpd.conf - Virtual Hosts Configuration:
/etc/httpd/conf.d/
To configure multiple websites, you can create Virtual Hosts in these directories.
Uninstalling Apache
If you need to remove Apache from your system, use the following commands.
Ubuntu/Debian:
sudo apt remove apache2 -y
sudo apt autoremove -y
CentOS/RHEL/AlmaLinux:
# For CentOS 7
sudo yum remove httpd -y
# For CentOS 8 and newer
sudo dnf remove httpd -y
Conclusion
Congratulations! You have successfully installed Apache on your Linux-based server. Apache is now ready to serve web content efficiently.
To enhance security and performance, consider enabling SSL certificates, setting up virtual hosts, and optimizing Apache configurations.
For more advanced usage, refer to the official Apache HTTP Server Documentation or contact Bytesis Hosting Support for assistance.
Additional Resources:
By following this guide, you’ll ensure a smooth and secure Apache installation on your Linux server!