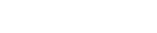What is LiteSpeed Web Cache Manager?
LiteSpeed Web Cache Manager is a caching tool integrated into the LiteSpeed Web Server that helps reduce server load, improve website speed, and enhance overall performance. It stores frequently accessed data in a cache, reducing the need for repeated server processing.
Key Benefits of LiteSpeed Web Cache Manager:
- Improved Website Speed: Pages load faster as they are served from the cache rather than being generated dynamically.
- Reduced Server Load: Less processing power is required, which is especially beneficial for high-traffic websites.
- Better SEO Performance: Faster websites rank higher in search engine results.
- Enhanced User Experience: Visitors enjoy a smoother browsing experience, leading to increased engagement and conversions.
Steps to Enable LiteSpeed Web Cache Manager on cPanel
Step 1: Log in to Your cPanel Account
- Open your web browser and go to your cPanel login page.
- The login URL is usually
https://yourdomain.com:2083orhttps://yourdomain.com/cpanel. - Enter your username and password, then click Log in.
Step 2: Locate the LiteSpeed Web Cache Manager
- Once inside cPanel, scroll down to the Advanced or Software section.
- Find and click on the LiteSpeed Web Cache Manager icon.
Step 3: Open LiteSpeed Web Cache Manager
Click on the LiteSpeed Web Cache Manager tool to access its dashboard. This interface allows you to manage cache settings for your websites.
Step 4: Enable Caching for Your Website
- Under the Cache Installations section, you will see a list of your domains and detected applications (such as WordPress, Joomla, or Magento).
- If you have a CMS installed, click the Scan button to detect installations.
- Next to your domain, locate the Enable Caching option.
- Click on the Enable button to activate caching for that domain.
- A confirmation message will appear, indicating that caching has been successfully enabled.
Installing LiteSpeed Cache Plugin for CMS Platforms
If your website runs on WordPress, Joomla, Magento, or other CMS platforms, it is recommended to install the LiteSpeed Cache plugin for deeper integration and enhanced caching performance.
For WordPress Users:
- Log in to your WordPress Admin Dashboard.
- Navigate to Plugins > Add New.
- Search for LiteSpeed Cache.
- Click Install Now and then Activate.
- Once activated, the plugin will automatically sync with the LiteSpeed Web Cache Manager in cPanel.
Customizing Cache Settings (Optional but Recommended)
Once caching is enabled, you can fine-tune its settings for optimal performance.
- In the LiteSpeed Web Cache Manager, click on Settings.
- Adjust caching parameters, such as:
- Cache TTL (Time-to-Live): Defines how long cached content remains valid before being refreshed.
- Purge Options: Allows clearing the cache manually or automatically when content updates.
- Exclusions: Exclude specific pages or URLs from caching if needed.
- Click Save Changes.
Verifying That Caching is Working
To ensure that LiteSpeed caching is functioning correctly:
Method 1: Using Browser Developer Tools
- Open your website in Google Chrome or Firefox.
- Right-click anywhere on the page and select Inspect.
- Go to the Network tab and refresh the page.
- Click on the main request and check the Response Headers.
- Look for X-LiteSpeed-Cache: hit – if present, it means caching is working.
Method 2: Checking Cache Status in WordPress
- Open your WordPress dashboard.
- Go to LiteSpeed Cache > Toolbox.
- Click on Cache Status to see active cached pages.
Common Issues & Troubleshooting
1. Cache Not Working?
- Ensure that LiteSpeed Web Server is active on your hosting.
- Re-scan your applications in the LiteSpeed Web Cache Manager.
- If using WordPress, make sure the LiteSpeed Cache Plugin is installed and activated.
2. Website Layout Breaking After Enabling Cache?
- Clear your browser cache and reload the page.
- In LiteSpeed settings, disable CSS & JavaScript minification under optimization options.
3. SSL Issues After Enabling Cache?
- Enable HTTPS enforcement in the LiteSpeed settings.
- Ensure AutoSSL or Let’s Encrypt is applied to your website.
SEO Best Practices When Using LiteSpeed Cache
LiteSpeed Cache not only improves page speed but also contributes to better SEO rankings. Here are some tips:
- Enable Page Caching: Reduce server processing time for each page request.
- Optimize Images: Use LiteSpeed’s built-in image optimization feature to compress images.
- Use Browser Caching: Reduce repeat request times for returning visitors.
- Minify CSS, JavaScript, and HTML: This reduces file sizes and improves load times.
- Enable Lazy Loading: Load images only when they appear in the viewport to reduce initial page load time.
Conclusion
Enabling LiteSpeed Web Cache Manager in cPanel is an effective way to boost your website’s speed and efficiency. By following the steps outlined in this guide, you can optimize caching settings, install relevant plugins, and verify performance improvements.
A faster website means better user experience, improved SEO rankings, and reduced server resource usage. Take advantage of LiteSpeed’s caching technology today and enjoy a more responsive website!
For further assistance, consult your hosting provider or refer to LiteSpeed’s official documentation.