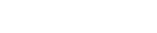Introduction
Securing your website with an SSL certificate is essential for encrypting user data and improving your search engine rankings. Fortunately, cPanel provides an automated SSL solution called AutoSSL, which allows website owners to install SSL certificates with minimal effort. In this guide, we’ll walk you through the step-by-step process of installing AutoSSL on your website using cPanel.
Why Install AutoSSL?
1. Enhanced Security
SSL certificates encrypt data between the user’s browser and the web server, preventing hackers from intercepting sensitive information such as passwords and payment details.
2. SEO Benefits
Google prioritizes websites that use HTTPS over HTTP in search rankings, meaning installing SSL can improve your site’s SEO performance.
3. Builds Trust with Visitors
Websites with SSL display a secure padlock icon in the browser address bar, reassuring visitors that their data is safe.
4. Automatic Renewal
AutoSSL automatically installs and renews SSL certificates, eliminating the hassle of manual certificate management.
Step-by-Step Guide to Installing AutoSSL in cPanel
Follow these steps to enable AutoSSL on your website:
Step 1: Log into Your cPanel Account
- Open your web browser and go to your cPanel login URL.
- Enter your cPanel username and password.
- Click Log in.
Step 2: Navigate to SSL/TLS Status
- In the Security section of cPanel, locate and click on SSL/TLS Status.
- This page shows the SSL status of all your domains and subdomains.
Step 3: Select Domains and Run AutoSSL
- Check the boxes next to the domain(s) where you want to install AutoSSL.
- Click the Run AutoSSL button.
- AutoSSL will now begin processing the SSL request.
Step 4: Wait for AutoSSL to Complete
- AutoSSL usually completes in a few minutes.
- Once successful, a confirmation message will appear, indicating that SSL has been installed on your domain.
Step 5: Let cPanel Poll Comodo for SSL Validation
- After enabling AutoSSL, cPanel will automatically request an SSL certificate from Comodo (or another certificate authority).
- The validation process typically takes a few minutes but may take up to 24 hours, depending on server load and request limits.
- Once the process is complete, your website will have a valid AutoSSL certificate installed.
How to Verify SSL Installation
After AutoSSL installation, you should verify that SSL is working correctly on your website.
1. Check Your Website in a Browser
- Open your website and look for the padlock icon in the browser’s address bar.
- Ensure that your website URL starts with
https://.
2. Use an Online SSL Checker
- Visit SSL Checker and enter your domain name.
- This tool will verify if the SSL certificate is correctly installed and active.
3. Check SSL Status in cPanel
- Go to SSL/TLS Status in cPanel and confirm that your domain shows AutoSSL Installed.
Common Issues and Fixes
1. AutoSSL Not Running or Delayed
- Ensure your domain is correctly pointing to the hosting server.
- Check if your hosting provider has disabled AutoSSL.
- Wait up to 24 hours for Comodo to process the SSL request.
2. Your Website Still Shows as “Not Secure”
- Clear your browser cache.
- Ensure all website resources (images, scripts, CSS) are using HTTPS links.
- Enable a forced HTTPS redirect in cPanel or
.htaccess.
3. SSL Certificate Expired or Not Renewing
- Run AutoSSL manually by clicking Run AutoSSL in cPanel.
- Contact your hosting provider if AutoSSL fails to renew.
Conclusion
Installing AutoSSL in cPanel is an easy way to secure your website and boost your SEO. With automated certificate renewal, you never have to worry about manual SSL installations. By following this guide, you can ensure that your website is protected and provides a secure browsing experience for your visitors.
If you found this guide helpful, share it with others who may need assistance with SSL installation!