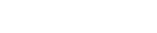Introduction
A subdomain is a separate section of your website that operates under your primary domain. For example, if your main website is yourdomain.com, you can create subdomains like blog.yourdomain.com or support.yourdomain.com. Subdomains are useful for organizing different parts of your website, setting up separate platforms, or hosting different web applications.
In this guide, we’ll walk you through the step-by-step process of adding a subdomain in cPanel.
Why Use a Subdomain?
1. Organizing Website Content
Subdomains allow you to structure different sections of your website effectively. You can use them for blogs, customer support, forums, or e-commerce stores.
2. SEO and Branding Benefits
Subdomains can help with search engine optimization (SEO) when used strategically. If you have a niche-specific section of your website, a subdomain can enhance its ranking in search results.
3. Separate Applications or Services
If you run multiple services (e.g., an online store, a customer portal, or a forum), you can keep them separate using subdomains.
4. Improved Website Performance
By hosting certain parts of your website on a subdomain, you can distribute traffic and improve your main website’s performance.
Step-by-Step Guide to Adding a Subdomain in cPanel
Step 1: Log Into Your cPanel Account
- Open your web browser and go to your cPanel login URL.
- Enter your username and password.
- Click Log in.
Step 2: Navigate to the Subdomains Section
- In the Domains section of cPanel, find and click on Subdomains.
- This will open the subdomain creation page.
Step 3: Create a New Subdomain
- In the Subdomain field, type the name of your new subdomain (e.g.,
blog,store,support). - Select the domain you want to attach the subdomain to from the dropdown menu (if you have multiple domains in your cPanel account).
- The Document Root will be filled automatically. This is the folder where files for your subdomain will be stored.
- Click Create to finalize the subdomain setup.
Step 4: Verify the Subdomain Creation
- After creating the subdomain, cPanel will show a success message.
- You can check your new subdomain by entering it into a web browser (
subdomain.yourdomain.com). - If the subdomain does not resolve immediately, wait a few minutes for DNS propagation.
How to Use Your Subdomain
Once your subdomain is created, you can:
- Upload website files: Use the File Manager in cPanel to upload files to the subdomain’s document root.
- Install WordPress or other CMS: Use Softaculous in cPanel to install WordPress or other platforms on your subdomain.
- Create email accounts: Set up email accounts for your subdomain (e.g.,
support@subdomain.yourdomain.com).
Troubleshooting Common Issues
1. Subdomain Not Working
- Ensure that DNS records are correctly configured.
- Wait for DNS propagation (this can take up to 24 hours).
- Clear your browser cache and try again.
2. Cannot Access the Subdomain Directory
- Check the Document Root in cPanel to ensure files are placed in the correct location.
- Use cPanel’s File Manager to verify that the subdomain folder exists and contains the necessary files.
3. SSL Certificate Not Working on the Subdomain
- If using AutoSSL, run a manual SSL check in cPanel under SSL/TLS Status.
- If needed, install an SSL certificate specifically for the subdomain.
Conclusion
Adding a subdomain in cPanel is a simple process that can help you organize your website more effectively. Whether you want to set up a blog, support page, or separate web application, subdomains make it easy to manage different website sections. Follow the steps in this guide to create and configure a subdomain successfully.
If you found this guide helpful, feel free to share it!