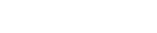Introduction
CyberPanel is a powerful, next-generation web hosting control panel that runs on OpenLiteSpeed. It offers a user-friendly interface with a variety of features for efficient web server and hosting management.
This guide provides a step-by-step installation process for CyberPanel on a Linux-based server, ensuring that your web hosting environment is properly configured and optimized.
Prerequisites
Before you begin, ensure that your system meets the following requirements:
✅ A fresh installation of a supported Linux distribution:
- CentOS 7.x or 8.x
- AlmaLinux 8.x
- Ubuntu 18.04, 20.04, or 22.04 ✅ Root or sudo access to the server ✅ At least 1GB of RAM (2GB or more recommended) ✅ A valid domain name (optional but recommended)
Step 1: Update Your System
Before installing CyberPanel, update your package list to ensure your system is up-to-date.
For CentOS/AlmaLinux:
sudo yum update -y
For Ubuntu/Debian:
sudo apt update && sudo apt upgrade -y
Step 2: Set the Hostname (Optional but Recommended)
Setting a Fully Qualified Domain Name (FQDN) as your server’s hostname ensures a smoother installation process.
# Replace “server.example.com” with your desired hostname
sudo hostnamectl set-hostname server.example.com
Step 3: Install Required Dependencies
Ensure that necessary packages such as wget and curl are installed before proceeding.
For CentOS/AlmaLinux:
sudo yum install wget curl -y
For Ubuntu/Debian:
sudo apt install wget curl -y
Step 4: Disable SELinux (For CentOS/AlmaLinux Only)
SELinux can interfere with CyberPanel’s installation. To prevent conflicts, disable it.
Check SELinux Status:
sestatus
Temporarily Disable SELinux:
sudo setenforce 0
Permanently Disable SELinux:
- Open the SELinux configuration file:
sudo nano /etc/selinux/config
- Find the line that says:
SELINUX=enforcing
- Change it to:
SELINUX=disabled
- Save and exit the file.
Step 5: Download the CyberPanel Installer
Use the following command to download the CyberPanel installation script.
wget -O installer.sh https://cyberpanel.net/install.sh
chmod +x installer.sh
Step 6: Run the CyberPanel Installer
Execute the installer script to begin the installation process.
sudo sh installer.sh
Step 7: Follow the Installation Prompts
The installation process will prompt you with several options. Below are the recommended responses:
1️⃣ Install CyberPanel: Type 1 to proceed with the installation. 2️⃣ Select CyberPanel Version: Type 1 for the latest stable version. 3️⃣ Install Full Service for CyberPanel: Type 1 to install CyberPanel with OpenLiteSpeed. 4️⃣ Remote MySQL: Type N unless you want to use a remote MySQL server. 5️⃣ Set Up Admin Password:
- Type
1to use a randomly generated password. - Type
2to set your own password. 6️⃣ Install Memcached Extension: TypeYorNdepending on your needs. 7️⃣ Install Redis Extension: TypeYorNbased on your requirements. 8️⃣ Install WatchDog: TypeYif you want automatic monitoring and service restarts.
Step 8: Wait for the Installation to Complete
The installation process may take between 10 to 30 minutes, depending on your server’s performance and network speed.
Step 9: Note Down Access Details
Once the installation is complete, CyberPanel will display the login credentials:
Admin URL: https://your_server_ip:8090
Username: admin
Password: [YourPassword]
Make sure to note down the admin password for future access.
Step 10: Configure Firewall Rules
Ensure that port 8090 is open so you can access the CyberPanel web interface.
For firewalld (CentOS/AlmaLinux):
sudo firewall-cmd –permanent –add-port=8090/tcp
sudo firewall-cmd –reload
For UFW (Ubuntu/Debian):
sudo ufw allow 8090/tcp
sudo ufw reload
Step 11: Access the CyberPanel Web Interface
Open your preferred web browser and navigate to:
https://your_server_ip:8090
You may receive a security warning due to a self-signed SSL certificate. It’s safe to proceed by adding a security exception.
🔐 Log in using:
- Username:
admin - Password:
[YourPassword]
Step 12: Post-Installation Tasks
After logging into CyberPanel, consider completing the following tasks:
✔️ Change Admin Password:
- Navigate to
Users > Modify Usersto set a new password.
✔️ Set Up Hostname SSL:
- Secure your hostname via
SSL > Hostname SSL.
✔️ Create a Website:
- Navigate to
Websites > Create Websiteto add and manage your domains.
✔️ Configure DNS Settings:
- Set up DNS records if using CyberPanel’s built-in DNS server.
✔️ Install Applications:
- Use the
Application Installerfor one-click installation of applications like WordPress.
Conclusion
Congratulations! 🎉 You have successfully installed CyberPanel on your Linux server. With its intuitive interface and powerful features, you can now efficiently manage your web hosting environment.
For enhanced security and performance, consider configuring SSL, setting up automated backups, and optimizing server settings.
Additional Resources
📌 CyberPanel Documentation 📌 CyberPanel Community Forums 📌 OpenLiteSpeed Web Server
By following this guide, you’ll have CyberPanel installed and configured for a smooth and secure web hosting experience! 🚀