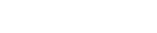What is cPanel File Manager Backup?
A cPanel File Manager backup is a simple method of manually backing up website files directly from your cPanel interface. It enables website owners to create a compressed archive of their website’s essential data, including:
✔ Website files (HTML, CSS, JavaScript, PHP, etc.) ✔ Media files (images, videos, PDFs, etc.) ✔ Configuration files ✔ Custom scripts
This backup can be downloaded and stored securely on your local computer or an external storage device for future recovery in case of an emergency.
Key Features of cPanel File Manager Backup
✅ Easy-to-use graphical interface ✅ No need for external software or plugins ✅ Customizable backup options (full or selective backups) ✅ Secure file compression in ZIP format ✅ Quick restoration process
Having a backup strategy is essential for protecting your website from server failures, hacking attempts, accidental deletions, or software errors. Regular backups ensure that you can quickly restore your website without losing valuable data.
Why is cPanel File Manager Backup Important?
1. Data Security and Protection
Website security is a top priority, and creating regular backups minimizes the risk of permanent data loss due to:
- Cyberattacks (malware, hacking, DDoS attacks)
- Hosting issues (server crashes, hardware failures)
- Human errors (accidental deletions, misconfigurations)
By storing backups locally or on cloud storage, you ensure that your website remains protected even in unexpected circumstances.
2. Easy Restoration Process
If your website encounters issues, restoring a backup via cPanel File Manager is straightforward:
- No technical expertise required
- Quick extraction of ZIP archives
- Minimal downtime for website recovery
Even beginners can restore files efficiently using the drag-and-drop functionality within File Manager.
3. Flexibility in Backup Management
Unlike automated backup solutions that create bulk backups, cPanel File Manager allows selective backup management. This means: ✔ You can back up only specific files/folders ✔ Exclude unnecessary files to reduce backup size ✔ Store essential website components without overloading storage
This feature is particularly useful for large websites, where full backups may take up significant storage space.
4. Cost-Efficient Solution
Most hosting providers include cPanel in their hosting packages, meaning you don’t need additional backup software. This eliminates the need to:
- Pay for third-party backup services
- Purchase additional storage for unnecessary files
Using cPanel’s built-in File Manager, you can perform manual backups at zero cost while maintaining full control over your data.
How to Create a Backup Using cPanel File Manager
Follow these step-by-step instructions to manually back up your website files in cPanel.
Step 1: Log in to cPanel
- Open your web browser and visit your cPanel login page.
- Enter your username and password, then click Log in.
Step 2: Open File Manager
- Navigate to the Files section in cPanel.
- Click on File Manager to access your website’s files.
Step 3: Select Files and Folders for Backup
- Locate the directory containing your website files (usually
public_html). - Click Select All to back up all files, or manually choose specific files.
Step 4: Compress Files into a ZIP Archive
- Click on the Compress button in the top menu.
- Choose ZIP Archive as the compression type.
- Enter a name for the backup file (e.g.,
backup-website.zip). - Click Compress Files and wait for the process to complete.
Step 5: Download the Backup File
- Locate the ZIP file within File Manager.
- Right-click on the file and select Download.
- Store the backup on your computer, external hard drive, or cloud storage.
(Optional) Step 6: Delete Old Backup Files
To save storage space, delete outdated backups that are no longer needed:
- Select the old ZIP file in File Manager.
- Click Delete, then confirm the action.
How to Restore a Backup in cPanel File Manager
If you need to restore your website, follow these steps:
Step 1: Log in to cPanel and Open File Manager
- Log into cPanel.
- Go to File Manager under the Files section.
Step 2: Upload Your Backup File
- Click the Upload button in the File Manager.
- Select the ZIP backup file from your local storage and upload it to
public_html.
Step 3: Extract the Backup Files
- Locate the uploaded ZIP file.
- Right-click on it and choose Extract.
- Select the destination folder (
public_html) and click Extract Files.
Step 4: Verify Your Website is Restored
- Visit your website URL to check if everything is working correctly.
- If errors occur, clear your cache or restore a previous backup.
Best Practices for cPanel File Manager Backups
✔ Schedule Regular Backups – Weekly or monthly backups ensure your data is always protected. ✔ Store Backups in Multiple Locations – Keep copies on cloud storage, external drives, and local devices. ✔ Check Backup Integrity – Test your backups periodically to ensure they are functional. ✔ Keep Your cPanel Secure – Use strong passwords and enable two-factor authentication (2FA) to protect access. ✔ Monitor Storage Usage – Delete old backups to avoid exceeding your hosting storage limits.
Common Issues & Troubleshooting
1. Backup File Too Large?
- Remove unnecessary files before compression.
- Split backups into smaller parts if needed.
2. Cannot Download Backup?
- Check your browser settings or use an FTP client to transfer files.
3. Restoration Not Working?
- Ensure files are extracted in the correct directory (
public_html). - Check file permissions and ownership.
Conclusion
Using cPanel File Manager Backup, you can easily secure your website data, protect against data loss, and restore files quickly when needed. Whether you’re a small business owner, blogger, or developer, regular backups are essential for maintaining website stability.
By following this guide, you can confidently create, store, and restore backups without relying on third-party services, ensuring your website remains safe and fully recoverable in any situation!